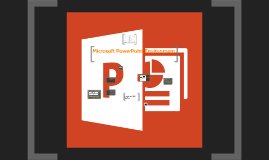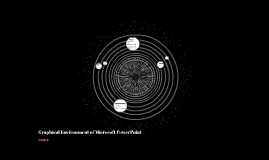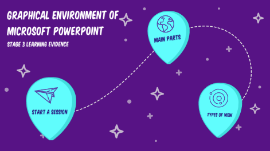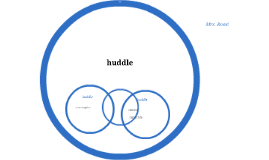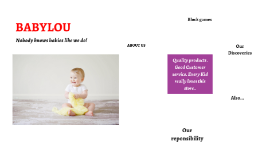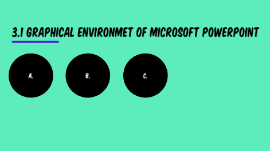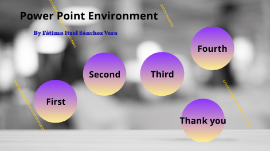PowerPoint Environment
Transcript: 3.1 GRAPHICAL ENVIRONMET OF MICROSOFT POWERPOINT A. A. To start a session Start Menu 1. Click on start Menu 2. Find the application of Microsoft PowerPoint 2016 and click on it Desktop 1. Double click on the Short-Cut that is in the desktop B. B. Main Parts of the Power Point screen 1. File Menu: Button that is used to display a menu, where you can open, save, print and some other options that you can apply to the presentation. 2. Quick Access Toolbar: It is the area where we can personalize the most used command buttons of PowerPoint. 3. Ribbon: It is display the different tabs, that contains groups and these contain buttons that are used to design the PowerPoint presentations. It is divided in: Home, Insert, Design, Animations,Slide Show,Review and View 4. Slide and Outline: In this area there are two differents ways to visualize the presentation, the Outline view, that shows mainly the text that contains the slides view, that shows in miniature the content of the slide. 5. Status Bar: In this bar is observed the slide that is active and the total of slides that composes the presentation, beside the different view buttons and the zoom button 6. Areas for the design of the slide: It is the design area where the objects that will form the slides that conforms the presenation are introduce, in each one of them you can insert clip arts, shapes, WordArt and some other objects Images C. C. Types of view The way to visualize the working area of the main screen of PowerPoint is the type of view, in order to see them you have to activate the View tab; next it is explained some of them. a. Normal: In this view you can observe the design area of the slide where mainly all the elements and objects of the slide. Besides, this view contains the Area where you can visualize in a complete form the presentation. b. Slide sorter: In this kind of view, you can observe the slides in a miniature form, this view permits to change the order of the slides, besides you can also eliminate any of them and here you are not allowed to make changes. c. Notes pages: In this kind view, you can observe each one of the slides in a particular form, in order to place a text to each slide used only for the person that will use and interact with the presentation